Microsoft Forms can be used to create surveys, quizzes, polls and questionnaires. These features can be used at organizations to survey employees or customers on any topic, gather feedback on training and coaching, ask for advice on projects and key decisions. You can use MS Forms to enhance online experience through quizzes, track activities, manage invites to any occasion. In general, if you would like to collect small scale data in Excel with a data entry form or a user form, MS forms would be a better option. Since the form data is automatically converted into charts or graphs, the interpretation of data becomes easy.
Microsoft Forms is free for anyone with a Microsoft or Hotmail account. However, to unlock premium features like expanded number of respondents, more templates, using online excel to auto connect Excel Form results to MS Forms, users need to subscribe to the Microsoft 365 paid service.
Once you logon to your Microsoft or Hotmail account, on the top left side you can find the App launcher from which you can launch Microsoft Forms. On the MS Forms home page you can find the option to create a New Form or New Quiz.
Creating a New Form
From the MS Forms home page you can start to create a new form by clicking on the “New Form” button. You can also create a form from a existing template. Once the New Form is clicked, on the Questions tab of the next screen as shown below, you will find sections to add the Form title, Form description and image/video. Once you enter the necessary information, you are ready to add the questions by clicking on the “Add new” button.
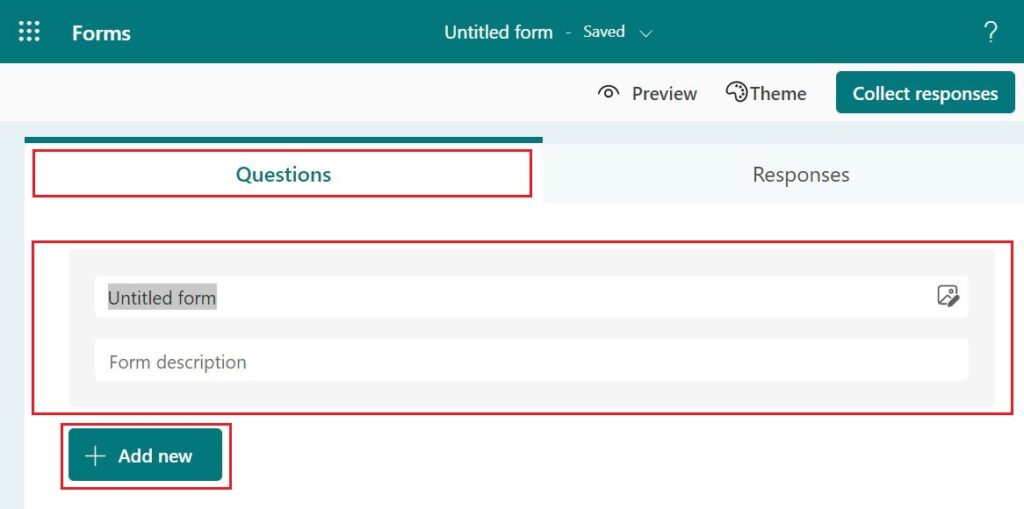
As shown in the figure below, question of any type ranging from Multiple choices, Short/Long Text entry, Rating, Date etc. can be added. Each of the question type can be made either mandatory or non-mandatory, also the branching and subtitle options can be made use. Drop-down, shuffle, restriction, label are some of the other options that are available based on the question types.

Creating a New Quiz
From the MS Forms home page you can start to create a new quiz by clicking on the “New Quiz” button. You can also create a quiz from an existing template. Once the New Quiz button is clicked, in the next screen that contains the Questions tab, you will find sections to add the Quiz title, Quiz description and image/video that is similar to the earlier forms section. On entering the necessary information, you are ready to add the questions by clicking on the “Add new” button.
You can add the quiz questions in the same method as the questions while creating a form. However, here there is an option to add a math formula in addition to the other options like drop-down, shuffle, restriction, label that are based on question types. Since this a quiz there is an option to add points to each question type. Below is the question that shows up when the “Choice” option is selected from the available question types.
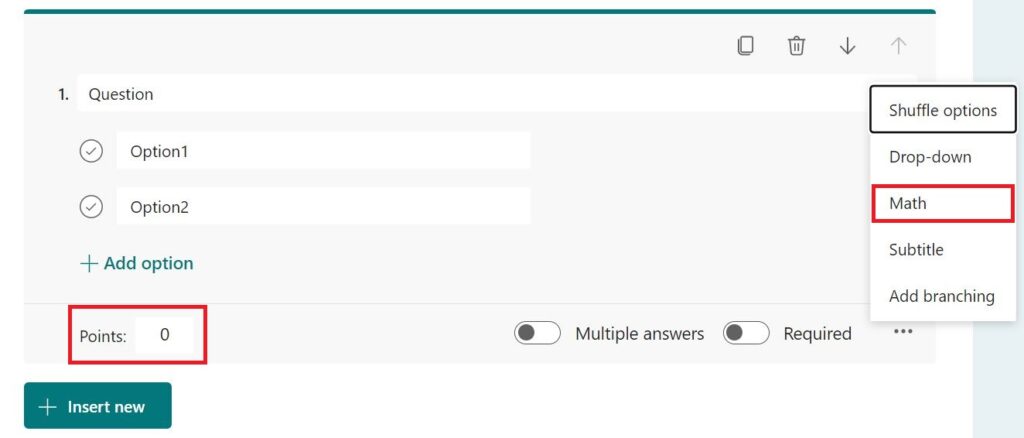
Once you have entered all the questions, you are ready to share the Form/Quiz with anyone you wish to.
Points to Note
The following features about Microsoft Forms are worth noting.
• Select the text on either the Form/Quiz question to format the font.
• Select the theme option at the top right to match the current Form/Quiz type. Refer to the picture under “Creating a New Form” section to see the option.
• Copy, delete, order change options for each question is available at the top right of each question. Refer to the above picture to see the options.
• In MS Teams, easily setup MS Forms tab to create polls. Use the Forms home page to check the poll results under “All My Forms”.
• Print to PDF option is available under the Print Form option.
• Share the Form/Quiz by clicking on the Collect Responses button at the top-right. The options available are Copy link, Email, QR Code and Embed. You can shorten the URL under copy link by selecting the checkbox option.
• Under the Responses tab next to the Questions tab, you can find options to open the responses in excel or share the response in a chart form as a link.
Further Reading :


Leave a Reply