Canva is a graphic design platform that’s great for making business cards, Website templates, eBooks, and more. This blog, “Getting Started With Canva’s Powerful Features” will introduce you to a few of the essential features of Canva that you must utilize.
Canva’s wide array of features allow you to edit photos without extensive photo editing knowledge or experience. A drag and drop interface makes customizing thousands of templates simple and easy. Their template categories include Zoom backgrounds, posters, presentations, flyers, cards, info graphics, business cards, LinkedIn Carousel, resumes, invitations, book covers, menus, letterheads, newsletters, photo collages, tickets, bookmarks, invoices, recipe cards, and more.
Canva is available both in the free and pro version. In this blog, i will be writing about some of Canva’s powerful features that are common to the free and paid pro version.
eBook pages templates
Type in “a4 document” in the search section after logging in to your Canva account. The a4 documents option is available under the Templates > Recommended tab as well. Select the “Create blank” option to start creating the ebook. In the next window, on the left hand side there are multiple templates available with multiple pages. You can select the appropriate template as per your requirement. In another way, you can also type the words “ebook pages” in the search box and you will find a list of ebook templates listing up. Edit the selected template pictures, fonts and content to create your own ebook.
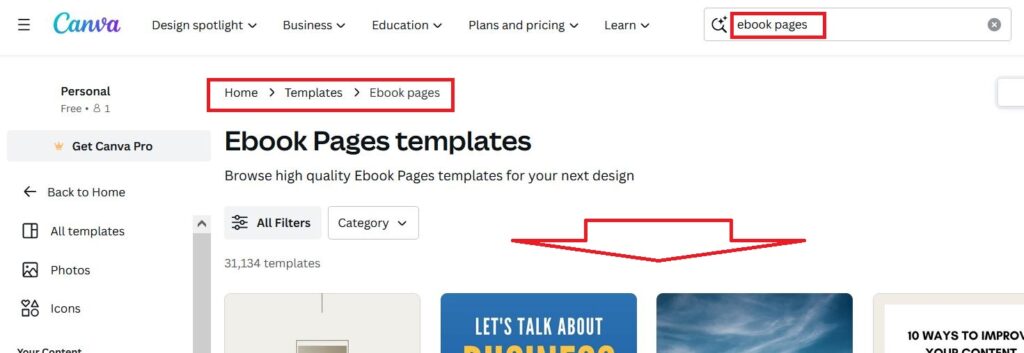
Website templates or Blog featured images
Featured images are used as thumbnails when pages or blog posts are shared on social media. Different WordPress themes can have different sizes for featured images. However, the general size is 1200 x 628 pixels. Under Template > Business > Websites you can find a variety of templates. If you want your design with a certain dimension, a new design can be created under File > Create new design > Custom size with the required size.
Customize a photo size
This feature can be particularly useful when you are customizing a picture to a certain size. Sometimes there might be a need to printout passport size, stamp size, post card size photos. In such a case, any photo can be customized using this feature by navigating to Create a design > Custom size. Input the necessary dimension here to resize the photo to the required size.
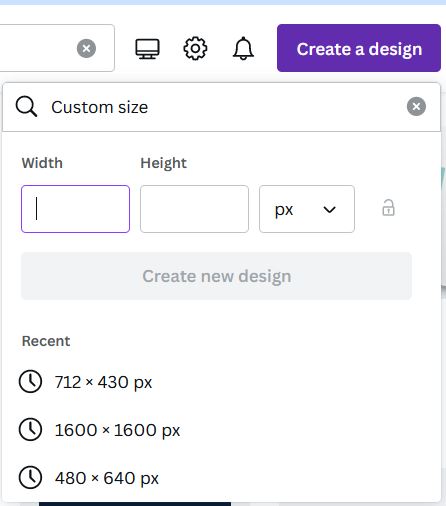
Magic Media App
Magic Media lets you create AI generated images and videos from a simple text prompt in seconds. Here, the point is to explain how you express the picture in simple direct words. Describe in as much detail as possible, be specific and clear. Also, add descriptions of elements of the scene and setting that will help make the image closer to your intended output. If you find the image or video unsatisfactory, go back and adjust your text input. After achieving satisfaction with the result, click “download” to save the image on your computer. These images can be utilized as part of photography, storytelling, social media, etc. Login to your home page on Canva and access the App section to find your AI-Powered Magic media app.
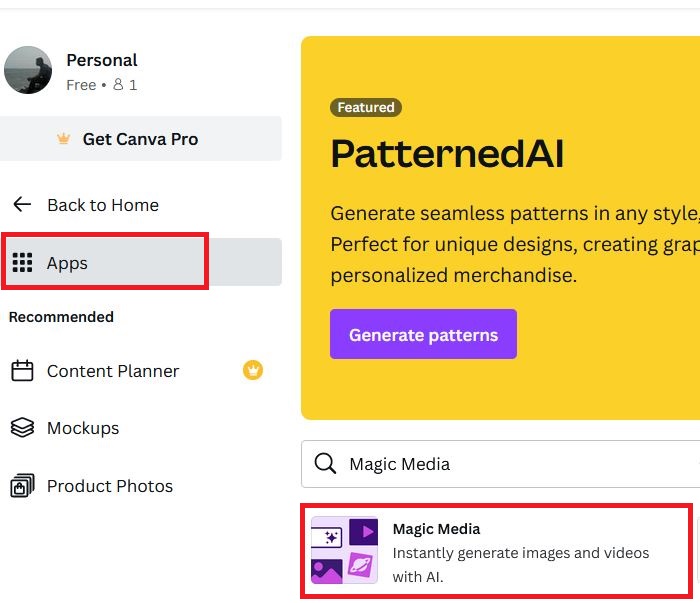
LinkedIn Carousel, Background Photo and Profile Picture templates
LinkedIn carousels are a type of interactive content featuring multiple slides. Although carousels can certainly display photos, most include a series of graphics with a mix of text, images, photos, screenshots, and info graphics. Users can swipe (on mobile) or scroll (on desktop) to view the content in full. Just type in “LinkedIn Carousel” on the Canva home page after logging in and you will find a list of Carousels to choose from. Once your Carousel editing is complete, you need to download it using the standard PDF option. This can be used on LinkedIn as it is.
Furthermore, in addition to the above information, if you wish to add a banner to your LinkedIn Profile, simply type “LinkedIn Background Photo” on your Canva home page after logging in to search for the templates. Customize any of the template from the list and download to use the same. If you type in “LinkedIn Profile Picture” in the search section, you will find a list of Profile picture templates to choose from.
Useful Hacks
Some of the useful Canva hacks that can be made use of are as follows.
- SpeedPaint App – Under Apps menu, search for this app and use it to transform any image into a speed drawing short video.
- Colour palette based on the picture – You can change the background of a picture by selecting the background followed by Background colour icon > Photo colours section. Select the appropriate colour from the options for the background.
- TypeCraft App – Type a text on your design and if you want to bend or warp or twist the text, you can do so by using this app.
- Mockups App – Add image content to existing design templates by using this mockup generator app.
- Search Image – Use the “Show all keyword” option under a picture by clicking on the three dots. Use the keywords here for better search. Furthermore, similar image patterns can be searched by clicking on the image and selecting the info or “i” button > See more like this option. Utilizing this functionality, you will be able to find many similar patterns to the existing image.
Further Reading :


Leave a Reply