An Australian company named Atlassian developed JIRA. The name “JIRA” is derived from the Japanese word “Gojira,” meaning “Godzilla,” the iconic fictional monster from Japanese cinema. In this blog post, “Navigating Jira: From Basics to Advanced,” you’ll learn many things about Jira to start using it with confidence.
Jira helps teams plan, assign, track, report, and manage work. It brings teams together for everything from agile software development to customer support. The combination of customizability, agile support, integration capabilities with other tools, issue tracking features, reporting tools, scalability, community support, and deployment options on cloud & on-prem has contributed to the popularity of Jira as a project management tool.
The different types of Jira versions include Jira Software, Jira Service Management, and Jira Core, each designed for different project needs. Jira Software supports software development, Jira Service Management caters to service and support teams, and Jira Core functions as a general project management tool.
Company/Team managed project
In Jira Software and Jira Service Management, you have the option to create projects as either team-managed or company-managed. Check the bottom left menu in your project to determine whether you’re in a team-managed or company-managed project.
- Anyone on the team can set up and maintain team-managed projects, making them ideal for autonomous teams that want to control their own working processes and practices within a self-contained space. Another benefit is that they are easier to configure, allowing teams to start quickly.
- Teams prefer company-managed projects for collaborating across multiple projects in a standardized manner, such as sharing a workflow. Company-managed projects involve more complex project configuration compared to team-managed projects, requiring Jira admins to configure screens and schemes.
Agile Project management
Agile project management, primarily used in software development, emphasizes flexibility and collaboration. It incorporates customer feedback throughout the project life cycle. The methodology takes an iterative approach to development, breaking down work into small, manageable cycles called “sprints” to focus on continuous improvement in the development of a product or service.
Jira software is an agile project management tool that supports any agile methodology, be it scrum, kanban, or your own unique flavor. From agile boards, backlogs, roadmaps, reports, to integrations and add-ons you can plan, track, and manage all your agile software development projects from a single tool.
Starting & Closing a sprint on Jira
Sprints only apply to Scrum boards and not to Kanban boards. The scope of the project and the capacity of your team determine the length of a sprint, which can vary from a week to a month. In order to complete a sprint, you must be a Jira Administrator or a user with the manage sprints permission. All subtasks and stories must be closed in the current sprint unless they are being carried forward to the next sprint.
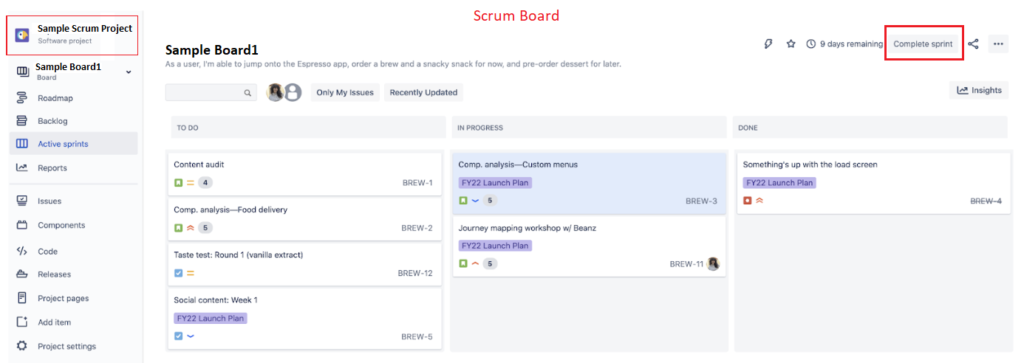
Jira issue types are the basic units of work that must be completed. Depending on the volume of work, you can break an individual issue down into even smaller issues to make the larger piece of work more manageable. Typically, the hierarchical approach in Jira Software begins with epics, followed by tasks, stories, and bugs, and then by subtasks.
After completing sprint planning, enter the stories and subtasks for the upcoming sprint into the Jira backlog, along with their estimates. The epics can be linked to the stories at this stage or once there is clarity on the epics at a later stage.
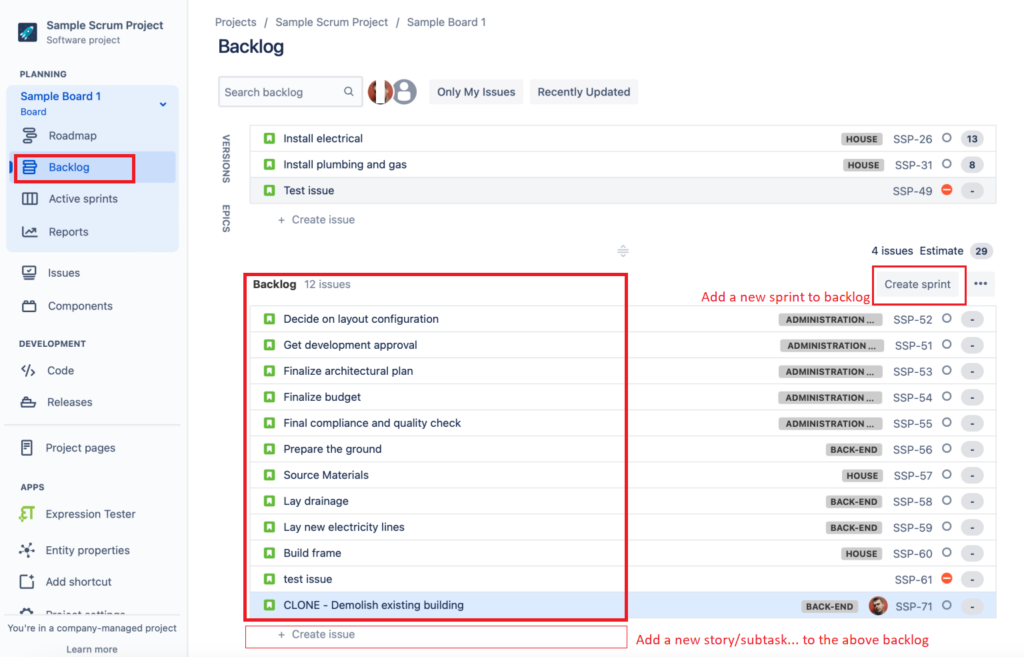
Enter the minimum sections in the story as shown in the red-framed areas in the picture below.
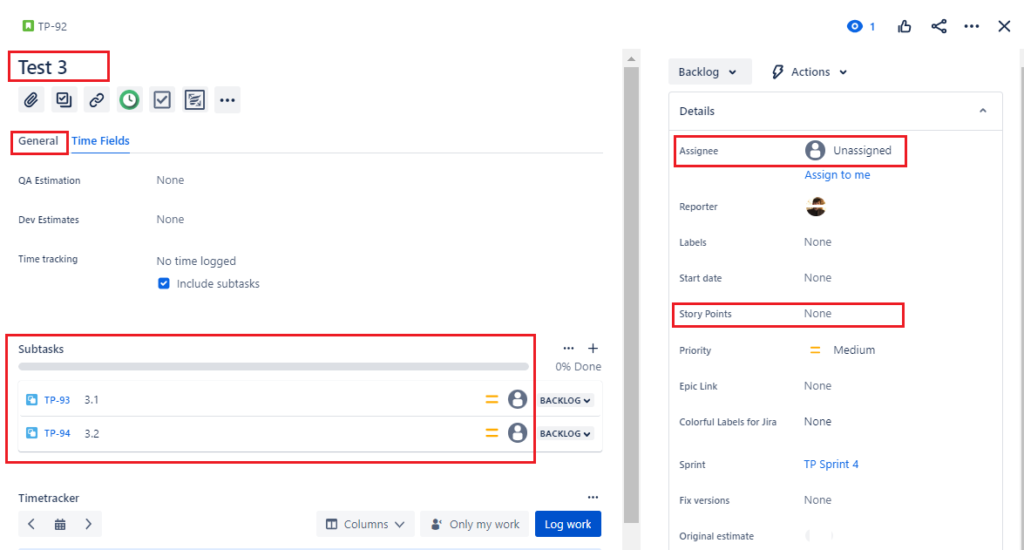
Enter the story points section marked in the above picture if story points are the basis of your estimation. However, inputting the original estimate in days/hours/mins in addition to the story points, will double the total estimation for the story, so should not be entered. Input the original estimate for a subtask, since hours and minutes need to be logged.
Entering the description area for a story and subtask that explains the mission and goals to be achieved is a good practice. In other words, there will be clarity on the definition of done for a particular story/subtask.
At the end of the sprint, when you have prepared the backlog for the next sprint and have clarity on which subtasks/stories need to be closed or carried forward, you can close the current sprint and start the new sprint.
Tracking work on Jira
Jira provides essential time tracking capabilities. Users can track their worked time and log hours on tasks with the help of the Jira time tracking fields. The comments section should be entered to provide clarity on the tasks performed. Even the work log section has provision to input the description of work done along with time entry.
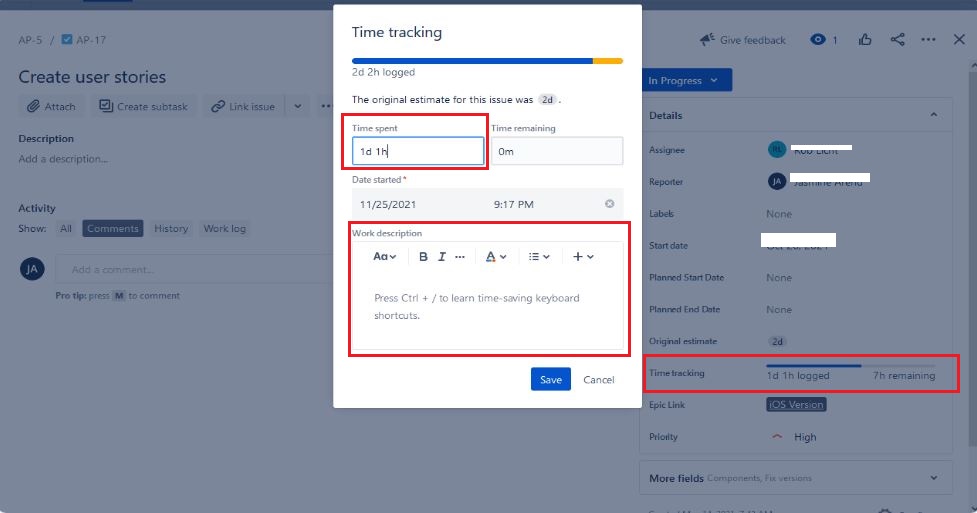
Jira thinks of time and story points in a certain way. Here’s the math it uses:
- A story point is equivalent to 8 hours.
- 1 week (or 1w) is the same as 5 days.
- 1 day (or 1d) is the same as 8 hours.
Jira time tracking helps to provide a clear understanding of the project progress, estimates, and deadlines.
Service Management
Jira Service Management (Jira SM) is Atlassian’s service management solution for all teams. It helps in
- Empowering every team to deliver great service fast,
- Brings visibility to work, and
- Accelerates the flow of work between development, IT, and business teams.
Jira Service Management provides default ITSM practices (such as standard workflows) so you can customize your service project to meet your company’s rules, regulations and requirements. Your new service project comes with a service catalogue, ITIL workflows and basic reports. You can also set up a knowledge base in Jira Service Management by adding Confluence to your site. Confluence, a web-based corporate wiki and an Atlassian product, easily links with Jira SM and Jira Software.
Jira SM encompasses service management practices like service request, incident, problem, change, knowledge, asset and configuration management. It features 8 standard issue types: Change, IT Help, Incident, New Feature, Problem, Service Request, Service Request with Approval, and Support. For service teams, standard issues represent and track different requests made by your teams and customers. You can find the service requests screen in the following picture.
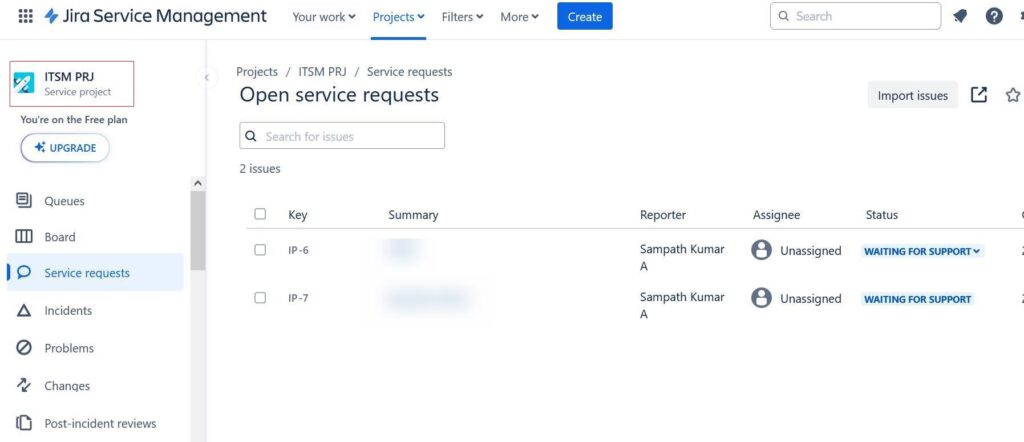
After creating an issue, you can request additional information from your customer or team members. Attaching another form to the issue allows for more effective collection of this information. You can add any number of forms to issues by selecting “Add form” from the quick-add toolbar.
Forms
Forms in Jira Service Management are customizable interfaces you can use to collect data from users. That way you can make sure that service teams have all the details they need to resolve requests. We can categorize forms in Jira Service Management into two main types: static forms and dynamic forms.
Static forms are the most basic type of forms used in Jira Service Management. They consist of a predetermined set of fields that collect specific information from users. These fields don’t change based on user input; they remain constant regardless of how the form is filled out.
Dynamic forms, on the other hand, are more advanced and interactive. They can change in real-time based on the inputs or selections made by the user. This adaptability is made possible through conditional logic. Using it, we can show or hide fields, change field options, or even alter the form’s flow based on the user’s responses.
Automation
The automation activity allows you to focus on the work that matters, removing the need to perform manual, repetitive tasks by allowing your teams to automate their tasks, processes, and workflows.
Automation rules on Jira consist of three parts: triggers that initiate the rule, conditions that refine it, and actions that execute tasks on your site. Triggers, conditions, and actions form the building blocks of automation. Combine these components to create rules that auto-close old issues or notify specific teams when a release ships. The below picture shows the automation screen and an example scenario.
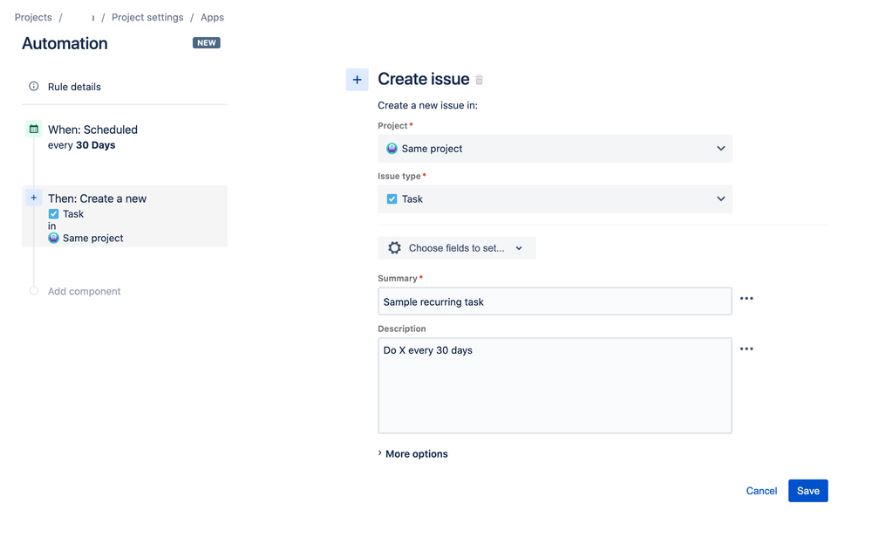
In the above scenario, an automation ticket creates a new task every 30 days under the issue section.
Filters
A filter is a saved issue search. Jira users can create and manage their own filters and filter subscription.
Quick filters lets you further filter the issues on your Scrum or Kanban board. Your board comes with two pre-configured quick filters for “Only My issues” and “Recently Updated”. You can create more quick filters using Jira Query Language (JQL) for which you must be a Jira admin, project admin or board admin.
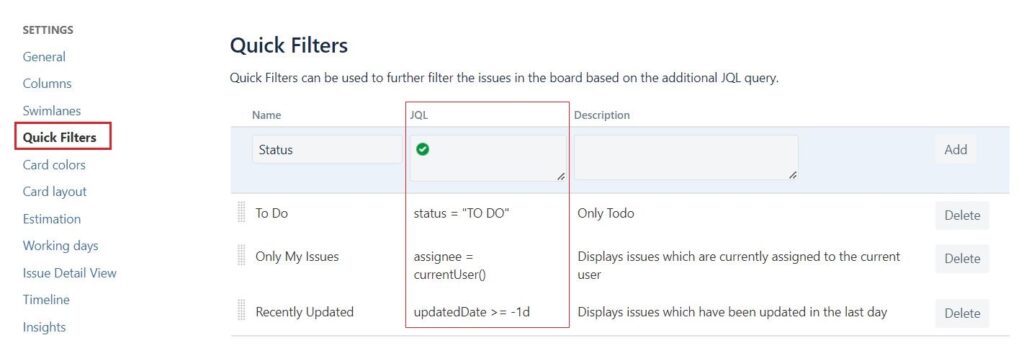
In the above picture, you can find one manually created quick filters “ToDo”. The ToDo filter can be used to filter out the stories and subtasks in ToDo status.
This setting will appear under Active sprints section under quick filter. Refer to the below picture for more clarity ,i.e, two of the default filters, Recently Updated and Only My issues under quick filters. The other two filters are manually created ones.
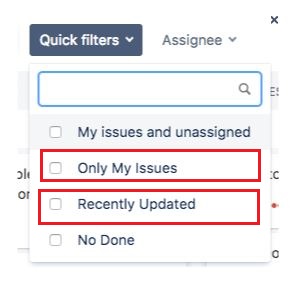
Advanced search
The advanced search allows you to build structured queries using the Jira Query Language (JQL) to search for issues. JQL is not a database query language, even though it uses SQL-like syntax. You can specify criteria that you can’t define in the quick or basic searches. JQL can help gain key project insights and help you find not just issues but also important information of projects.
Add filter as favorite
Navigate to the Filters>View all issues section and enter the JQL to filter out your issues. In order to add this as favorite, just click on save filter option next to the JQL entry section.
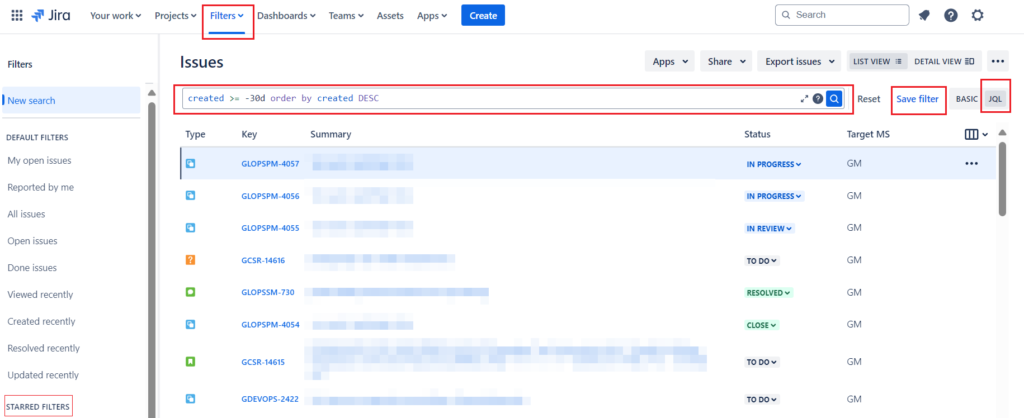
This opens a pop up wherein you need to enter the name and description of the filter along with viewer and editor permission. Subsequently, clicking the save button will save this filter under starred filters. This appears under the default filters on the left side of the screen as shown in the above picture.
Reports & Dashboards
Jira has a range of reports that enable you to visualize trends about your project, versions, epics, sprints, and issues. It categorizes reports into four types:
- Agile reports
- DevOps reports
- Issue analysis reports
- Forecast and management report
Teams frequently use reports like burndown charts, velocity charts, sprint reports, and control charts to measure the sprint performance.
On Jira, the dashboard enjoys great visibility and has become the primary place in the system to view reports of Jira data and connected systems. You can add and arrange gadgets on a Jira dashboard. Also, you can share dashboard pages with a user, group, or the entire organization. This makes dashboards the perfect tool to create and share report pages dedicated to specific projects and types of reporting.
Further Reading :


Leave a Reply