I used to look for a note taking app that supported all the note taking requirements in a single app. After a lot of search i settled for the combination of Notepad, Notepad++ and MS Excel for the various note taking and data organizing at workplace. However, recently i came across the OneNote that immediately caught my attention. It is a cloud based digital notebook that can be used to take notes, gather information, create multiple personal or professional notebooks, collaborate with others, flag notes, supports handwriting, audio & video features, integrates with MS office apps etc. The main point to note here is, Microsoft’s OneNote is free for all users, whether you’re on a Mac, a PC, an iPhone or iPad, or an Android device.
Structure
For this blog post i have taken the OneNote for Windows 10 as reference. In the android or Mac versions of OneNote few of the features may not be available. OneNote is comprised of three main hierarchical levels: notebooks, sections, and pages. Notebooks are the main files for OneNote that hold all pieces inside. Sections are the dividers in the notebooks and the next levels in the hierarchy. Pages are within each section as the notes, lists, and planners.
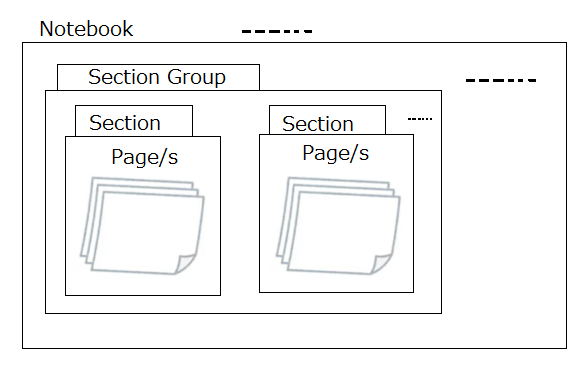
Multiple notebooks can be created for different purpose with the above structure. Each notebook can have a section group that can hold multiple sections. Each section can hold single or multiple pages based on your requirement.
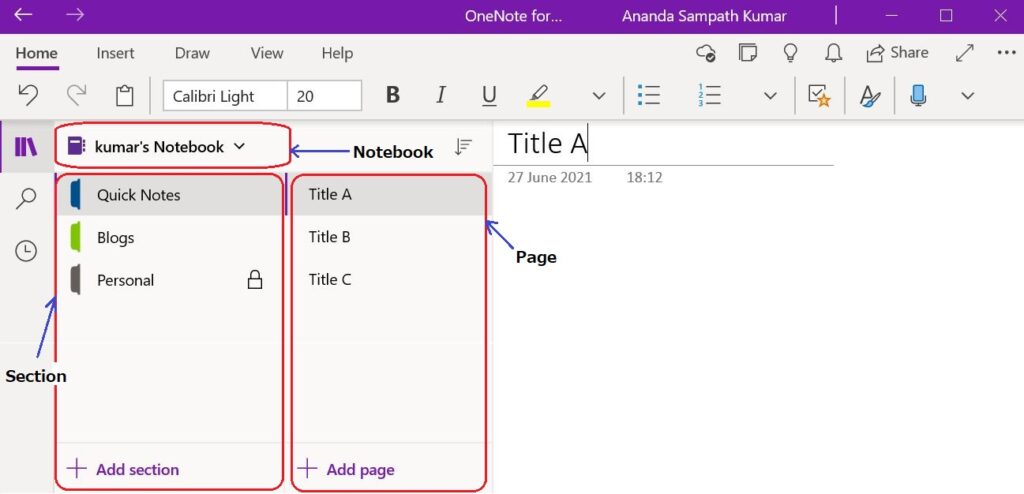
In the above picture, kumar’s Notebook contains three sections, namely, Quick Notes, Blogs and Personal. The Quick Notes section contains three pages, namely, Title A, Title B and Title C.
Features
There are a lot of useful features in OneNote that can be made use of based on your need. I have highlighted a few of the features that i found to be useful as follows.
Note Taking
Notes can be taken in various forms ,i.e., as text, image, audio and video. The below picture provides an example of the various note taking formats available. The text can be directly entered at any point randomly inside the page. I have not come across any such application till now except for the MS Excel spreadsheet. You can attach files at any point in the page either as an attachment, as a link of the file uploaded to OneDrive or as an inline printout of the contents of the file. The inline printout of the contents can be set as background to the page for marking or note taking.
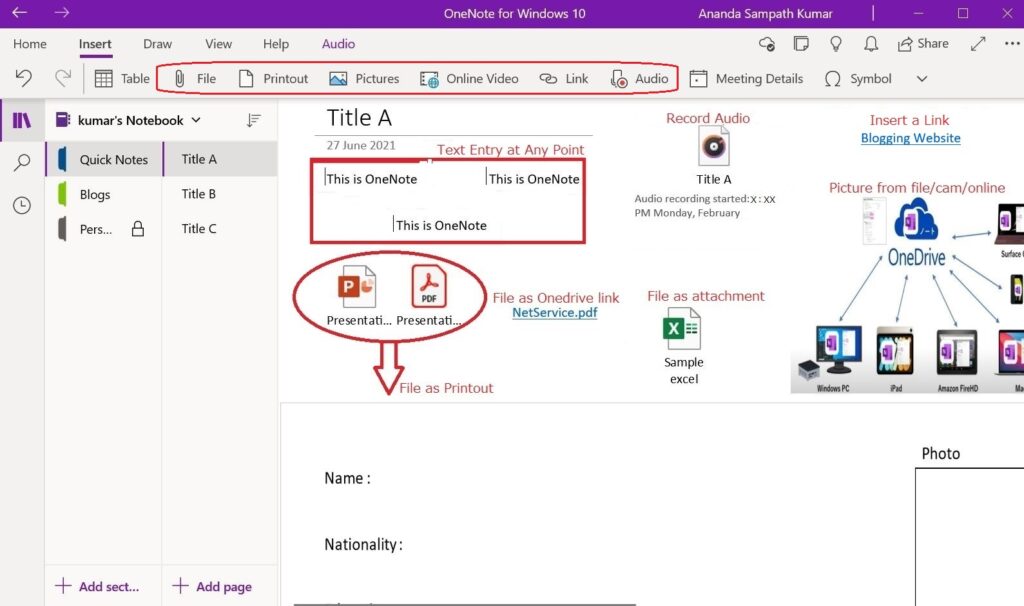
Other note taking options include inserting an image through the Pictures option under Insert. You can insert pictures directly from the phone camera, scanner(MS Lens), file or online. Even own audio can be recorded using the Audio option. Links of other pages online or other notebooks can also be used using the Link option. You can use the Online Video option to provide a video link that enables video viewing directly from the page. Office Dictation option under Home menu provides voice to text functionality that can be utilized based on your need.
Organize Notes
Once you start taking notes, various features like checklist, tags, bullets, fonts/font sizes, tables, stickers, indentation etc. will be really helpful to organize notes. The below picture depicts a few of the major features.
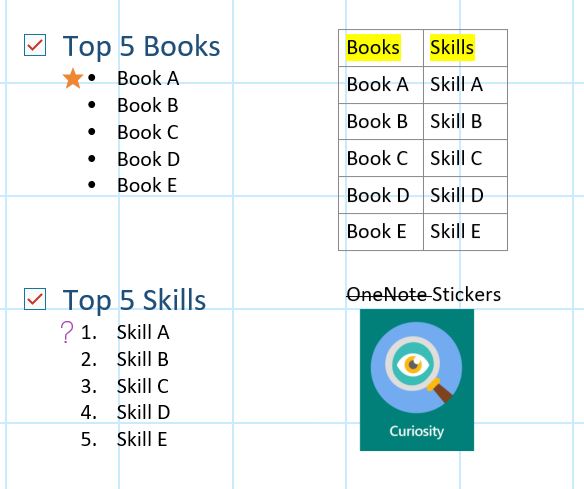
The checklist icon, bullets, indentation, font size/font change, strikethrough, Tags – Important/star, Question mark, Remember for later are available under the Home menu. Table, Stickers option are available under the Insert option. Use the Show Search option at the left to search for any tags used in any Notebook.
Password Protection
OneNote provide an easy way to secure confidential data. You can apply passwords to any number of sections within a notebook. The 128-bit AES encryption is used to secure password-protected notebook sections. Due to the high level of encryption, no one will be able to unlock your notes for you if you forget your password. To keep your notes secure, OneNote automatically locks password-protected sections after a few minutes of inactivity.
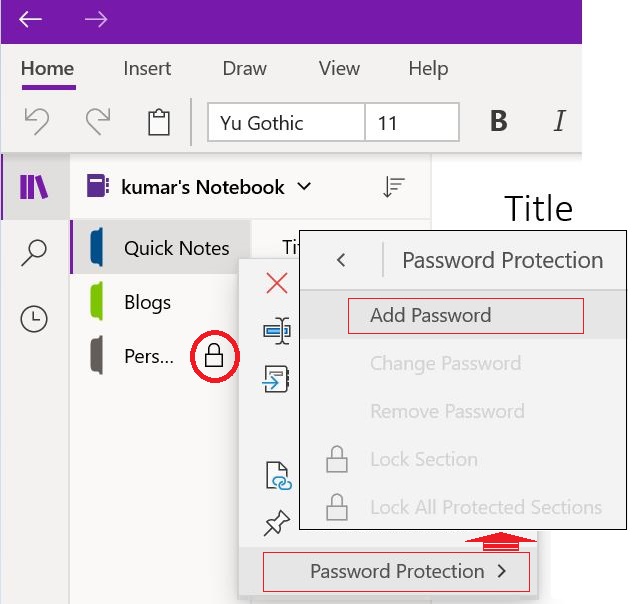
Right click on any section to set the password. Once you set the password, a lock mark appears next to the section name. Check the above picture on how to access the add password option.
Integration with Office Suite
You can automatically save emails to OneNote under the sections as a page by sending a mail to me@onenote.com . However, in order to use the facility you need to register at the following link using the button “Set up email to OneNote”.
https://www.onenote.com/emailtoonenote
Once you enter the login credentials, the following page appears. Confirm your email id and specify the location in your OneNote to save the mails and you are done. The point to note here is either your Microsoft email id or any non-Microsoft email id can be setup.
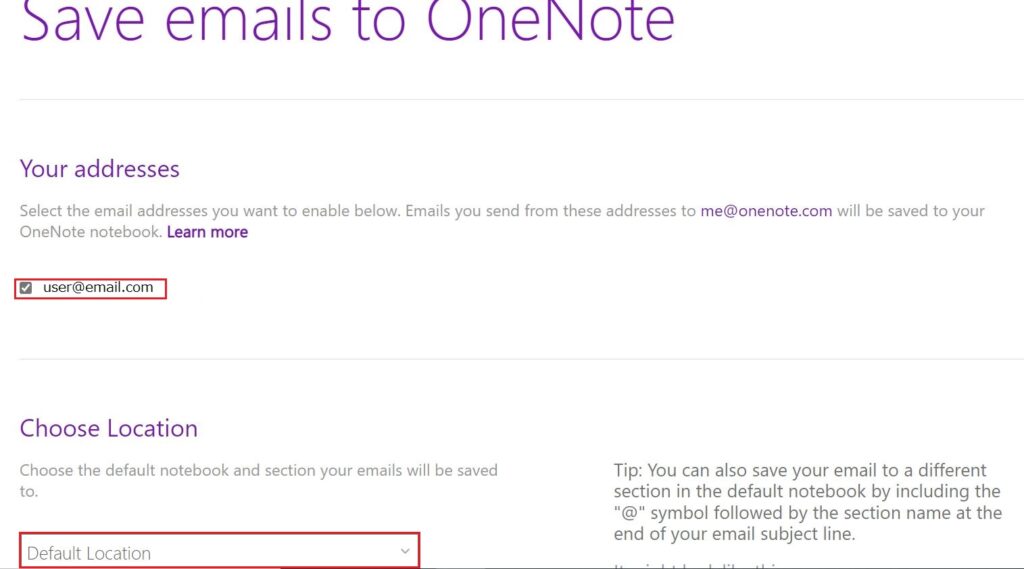
Another useful feature is that once you login to the web version of outlook, you can find the OneNote feed at the top right of the screen. You can use the feed to take notes or refer to an earlier note while checking mails.
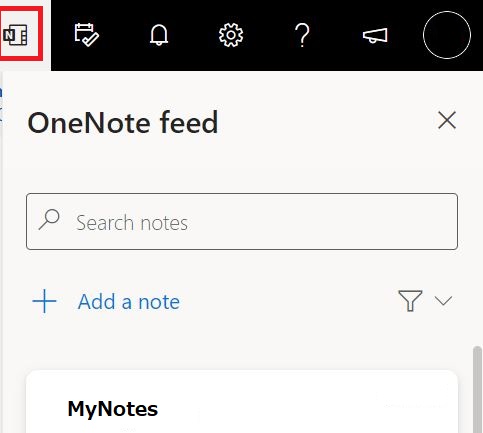
One more useful feature is to connect Outlook to OneNote for taking meeting minutes. Just login with your work email account by clicking the Meeting Details option under the Insert menu on OneNote. Once logged in all the meetings for any particular selected date will show up. Select any meeting that you plan to attend and start taking notes instantly.
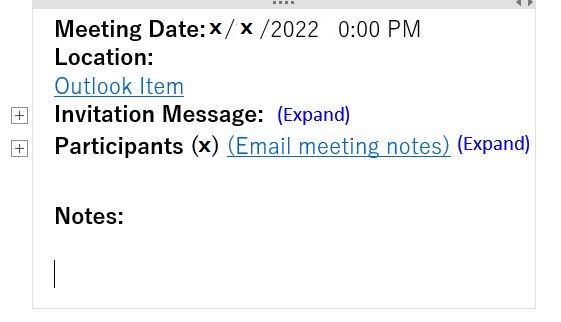
Misc.
- Immersive Reader : This feature is helpful when you want OneNote to read out the text entered in a page. Just open the page that you want OneNote to read out, navigate to View > Immersive Reader and click on play button at the bottom of the screen to start the reader. You can adjust voice using the voice setting option.
- Translate : This is another useful feature to translate selected text or the whole page to an available local language or international language. Select a text in a page or a page, navigate to View > Translate and select the option Selection/Page to start the translation.
- Send to OneNote : When you print any document on a OneNote installed PC, an additional printer “OneNote for Windows10” will show up under the select printer section. Using this printer you can print directly to your selected section on OneNote.
- Delete Notebook : If you want to delete any Notebook on OneNote, the Close this Notebook option will only move the Notebook under the More Notebooks area. Delete the notebook directly on OneDrive to delete it completely.
- Sync & Share : When you use OneNote on multiple devices the Sync option helps to synchronize a single notebook/all notebooks with the latest updates if any. You can use the Share option available on the top right of the OneNote window to share a notebook with anyone using their email address.
Further Reading :
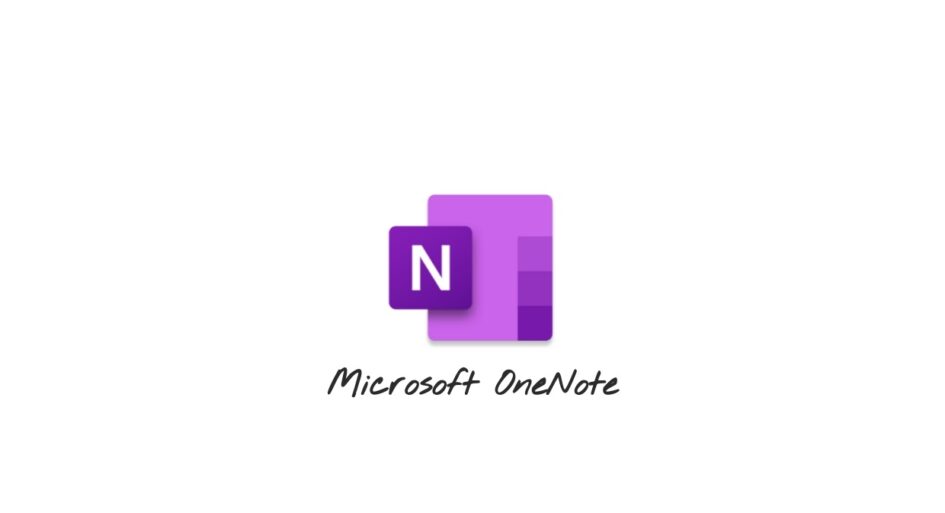

Leave a Reply