Most of the current generation employees start and end their day with Microsoft Outlook, the industry standard for business email, calendars, and contacts. Let’s learn a few tricks to maximize productivity and enhance the efficient use of this crucial program.
Mail Templates
If you find yourself composing the same kind of message over and over again, save one of the emails as a template so that you can quickly reference it in the future. Go to File > Save As… > Outlook template, then click on Items > Choose Form… > User Templates when you’re ready to put that pre-saved form to use.
Organizing Thread mails
This feature helps to make those long email threads a little easier to digest by showing all connected messages in one conversation view. And it’s easy to activate — simply click View > Show as Conversations.
Mail Rules
By far the most common rule that people create is one that automatically sends certain messages to a folder. Start with your email inbox open. Select the message you want to automatically move into a folder by clicking on it. Click Home > Rules. Select Create Rule from the drop-down menu. The Create Rule dialog box appears:
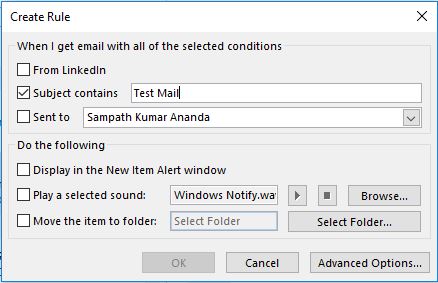
Create Rule Dialog
Notice the top of the dialog box is already filled out with the From, Subject, and To fields from your selected email. To select one or more of these conditions as is, simply tick the check box to the left of them. You can also type in a new subject and/or select a new email recipient (if you’ve got a lot of emails going to your inbox).
In the bottom section, you can select up to three actions to perform on an email that meets the defined criteria.
- Display the email in a New Item Alert window on your desktop.
- Play a sound when an email meeting the criteria is received.
- Move the item to a folder you select
Choose one or more actions from the list. Define those actions and then click the OK button to save your choices. Continue to click OK. A prompt appears asking if you’d like to run the rule on the email already in your inbox. You’ve just created a rule.
Tasks
Some emails don’t require an immediate response, but they do need to be handled before the time specified. You’ll want to make sure that you have a reminder to take care of them before a deadline. This will be helpful if you’re emailing someone who is prone to ignoring your requests.
Create a reminder by adding these emails to Outlook’s task list:
- Drag the email and drop it on Outlook’s task list icon at the bottom left.
- Add a due date and set a date and time to receive a reminder. Save the task.
You can now hover your cursor over the task list icon to see a quick view of your task list, organized by due date. If you set a reminder, the task will pop up like a meeting reminder at the specified time. Once the task is complete, click the “Mark Complete” button to remove the task from your list.
Shortcuts
In case you frequently use a certain text or sentence in your mails, it is best to make use of the shortcut facility available. Just type in the concerned text and copy it. Now move to File > Options. In the Options window, click on the ‘Mail’ item on the left hand side, now on the right hand side you will see “spelling and auto-correct” button which needs to be clicked. This operation opens the Proofing editor window wherein we need to click on the “AutoCorrect Options” button which opens the Autocorrect window wherein we need to paste the text to be replaced with and the shortcut needed at the appropriate box. Now click on OK and close all the windows. Type the shortcut in the mail and either press space or enter key to display the whole text.
Drag & Drop to calendar
You can drag & drop any mail to the calendar icon at the bottom left corner. Now the “Appointment” window will open up wherein you can enter the information related to the mail and select the “save&close” option at the top left corner. This will be registered on to the calendar. However, if you right click any mail and drag & drop onto the calendar icon at the bottom left corner, you will get multiple options like, copy as appointment with text, shortcut, attachment or as a meeting request. Choose appropriately.
Voting Buttons
You can poll people’s answers to questions by sending voting buttons in email. Simply create a new mail, click on the options tab, now press the Use Voting Buttons and select the type of vote you want to perform (Approve/Reject, Yes/No, Yes/No/Maybe) which is customizable as well. Now type in the recipient addresses along with the poll question in the subject field to send the mail. Each of the recipient will receive an email prompting them to respond to the poll with the options available. Once they make the selection they can send the response back. The sender will get a response from each of the recipient. To view the tally of responses, the sender needs to click on sent items and find the polling email which was sent. Here, one can find a mark next to the flag mark indicating that it is a polling email. Now open the email and look at the tracking information under the message tab. You can see a tally of all the responses from the recipients who have replied back.
Set desktop notifications only for important email
Notifications about every single email you get, can be super distracting. But at the same time, you don’t want to miss anything serious. It might be a good idea to adjust the Outlook settings to your needs and these are couple of simple steps to make it work:
- Go to File > Options > Mail Options
- Create a custom rule to receive notifications on emails from specific contacts.
Create a folder for common searches
Do you spend time searching for important messages? You can always search the current folder by typing into the search field above the message list. If there’s a particular search you frequently carry out, you can simplify the job with a Search Folder. Go to the Folder tab and click New Search Folder to create one: you can choose from a variety of templates (such as finding mail from specific people, or mail marked as important) or set up your own criteria using the “Create a custom Search Folder” option. Your new search folder appears in the folders pane at the left-hand side of the Outlook window; click on it to see messages meeting your selected conditions. Right-click and select Rename Folder to give it a convenient name.
Change how quickly messages are marked as read
If you want, you can slow down how quickly messages get marked as read. For example, after you select a message, Outlook can wait 25 seconds before marking it as read.Click File > Options > Advanced. Under Outlook panes, click Reading Pane. Select the Mark items as read when viewed in the Reading Pane check box. In the Wait n seconds before marking item as read box, type how many seconds you want to wait between when you click a message in the Reading Pane and it appears marked as read.
I found the above options really helpful while using the Outlook2016, Outlook365 mail client that improved the efficiency and effectiveness of my work significantly. There are many more options available to improve the user experience that i plan to post in my future blogs.

Leave a Reply